学習画面には、「学び」用の画面と「実践する」用の画面があります。
「学び」用の画面には、VideoとSlideが、「実践する」用の画面にはOperationがそれぞれ存在します。
ここでは、各種画面の見方と進め方に関して説明していきます。
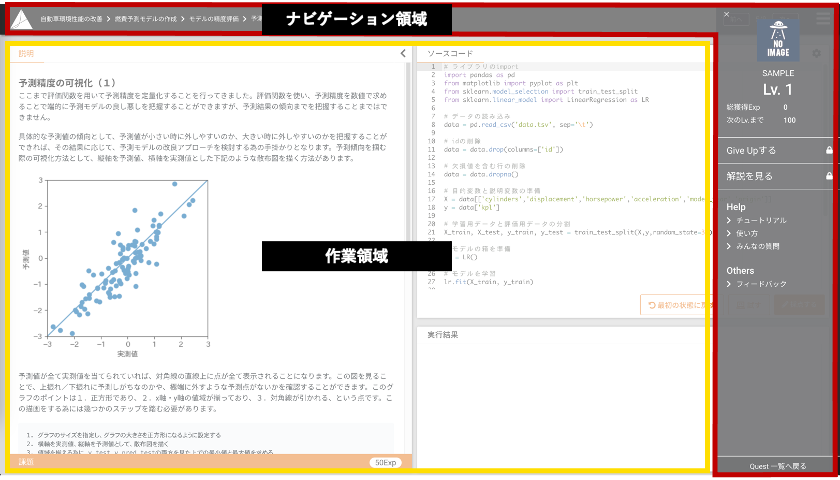
ナビゲーション領域には、ページ上部に常に表示される学習画面メニューと、開閉のできるサイド メニューの2つが存在します。
学習画面メニューはどの画面でも共通で表示がされます。
サイドメニューはVideo / Slide / Operationで表示される項目が多少異なります。
作業領域には、Video / Slide / Operation でそれぞれ異なる画面が表示されます。各画面での 詳細については、下記で説明していきます。
SIGNATE Questでは、学習画面専用のメニューを用意させていただいております。

ロゴ
パンくずリスト
ナビゲーション
サイドメニュー開閉
学習画面メニューのパンくずリストをクリックすると表示することができます。
QuestやGymの講座内での現在位置を知ることができます。
また、目次として活用いただくことができる他、 該当の教材をクリックすることで講座内を自由に行き来できます。
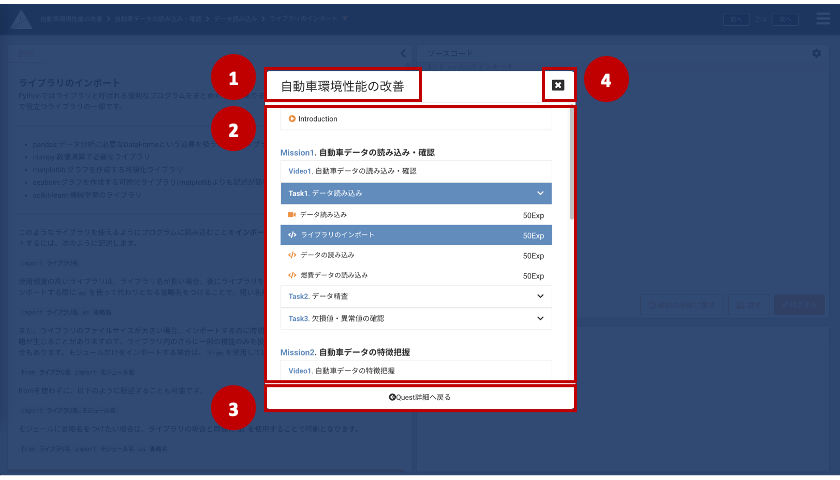
講座のタイトルが表示されます。
講座の内容が一覧で表示されます。 Task単位で開閉ができるようになっており、自分が 現在いる箇所に色がつきます。
講座の詳細ページへ戻ります。
×ボタンをクリックするか、モーダル画面外をクリックすることでモーダルが閉じます。
サイドメニューでは、自身のステータスや学習上必要となるヘルプを確認することが可能です。
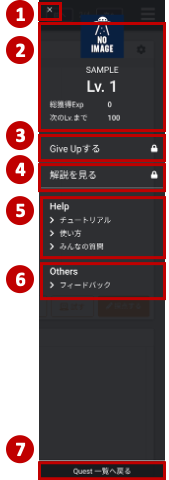
×をクリックすることでサイドメニューを閉じることができます。
あなたの現在のステータスが表示されます。
クリックすることでGiveUpすることができます。
クリックすることで解説を見ることができます。
使い方がわからなくなった場合は、こちらのメニューから必要な情報をご確認ください
現在閲覧している教材に関するフィードバックを行うことが可能です。
一覧画面に戻ります。
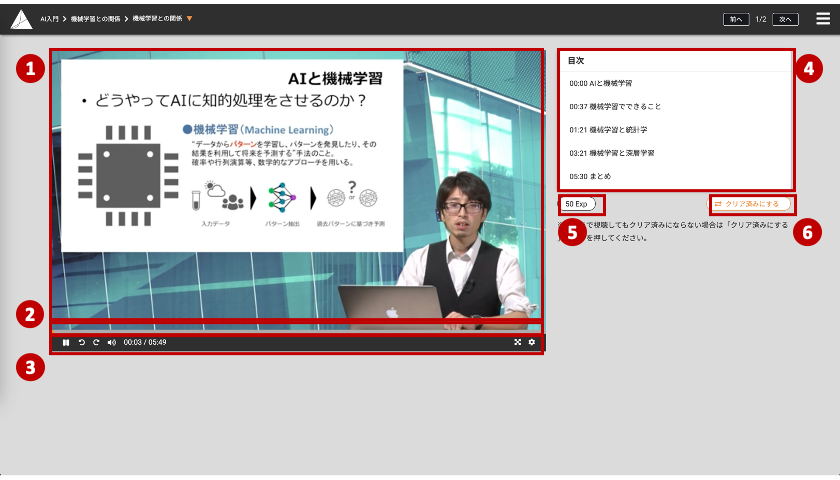
Video再生エリアです。
Video再生シークバーになります。
Videoコントローラーになります。
目次になります。
獲得できるEXPを表示します。
Videoをクリア済みにすることができるボタンです。
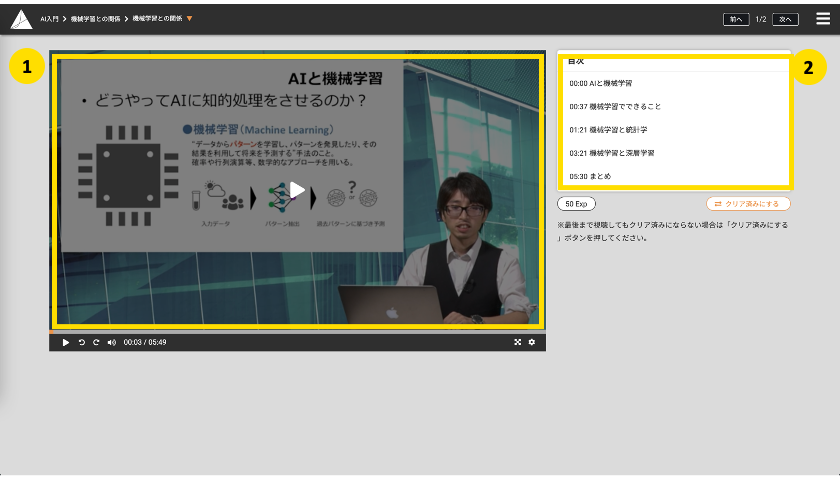
QuestやGymにVideoが存在する場合は、Videoを再生してこれから学習することを確認しましょう。
Video内で説明される内容は、目次で確認することができますので、 あらかじめどんな内容が説明されるのかを目を通しておくと良いでしょう。
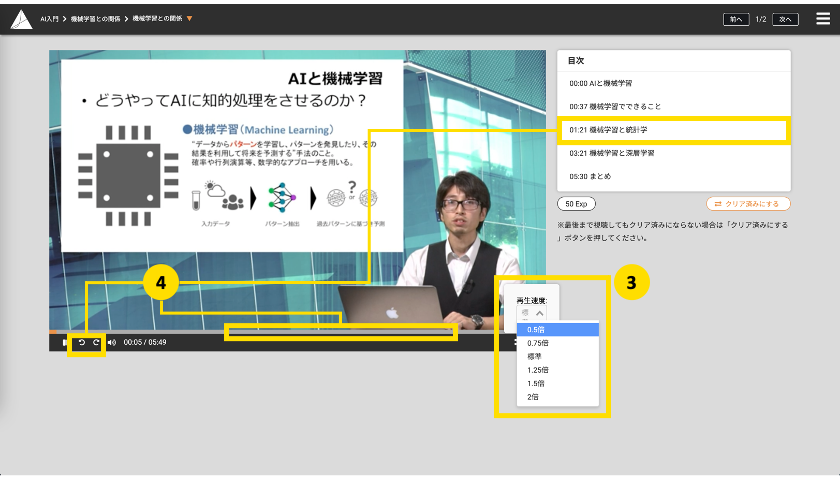
Videoの再生速度はこちらで変更することができます。
見直したい箇所があれば、目次の項目をクリックしたり、 シークバーや早戻し早送りボタンを使用してVideoを見返してみましょう。
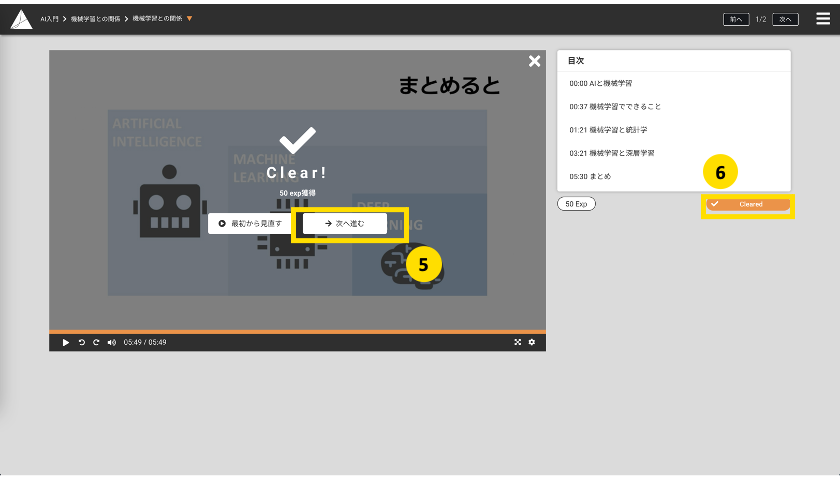
学習内容を確認できたら、次へ進み、演習問題に挑戦しましょう。
Videoを再生し終わると自動でクリアマークがつきます。
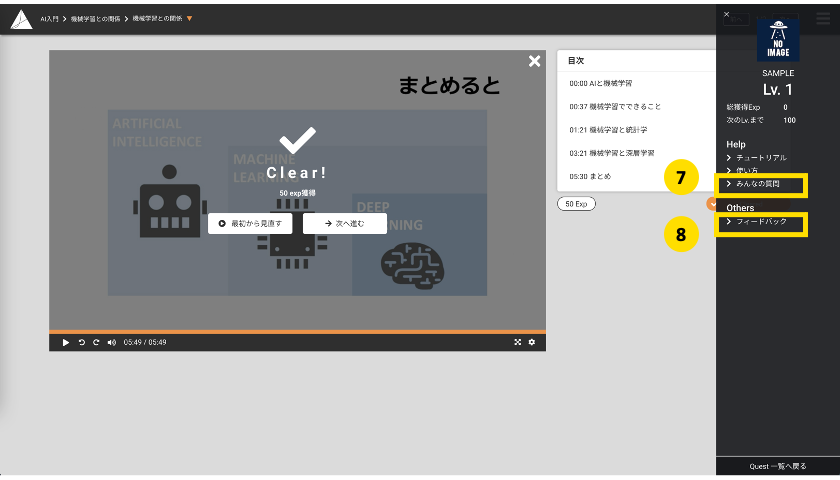
Videoを見てわからないことがあれば、サイドメニューからみんなの質問を利用してみましょう。
もしよろしければ、コンテンツに対するフィードバックをお送りください。
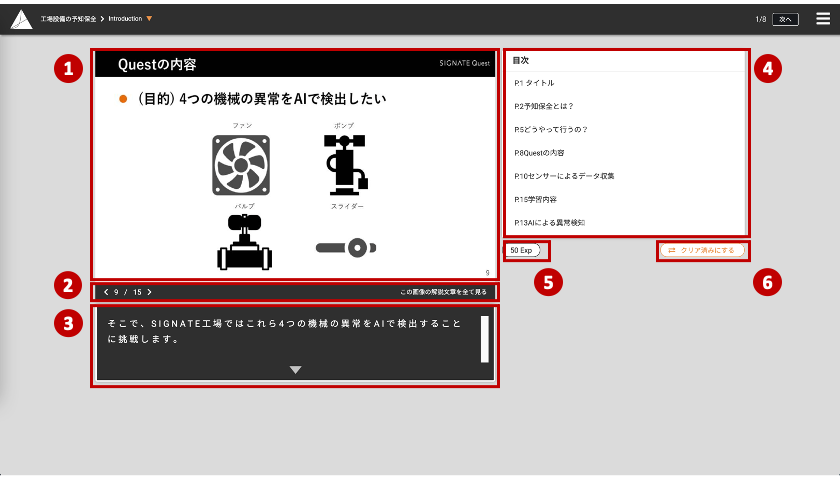
画像表示エリアです。
画像コントローラになります。
画像に紐づいた説明のテキストが表示されるエリアです。 このエリア内をクリックすることでテキストを先送りにすることができます。
目次になります。
獲得できるEXPを表示します。
Slideをクリア済みにすることができるボタンです。
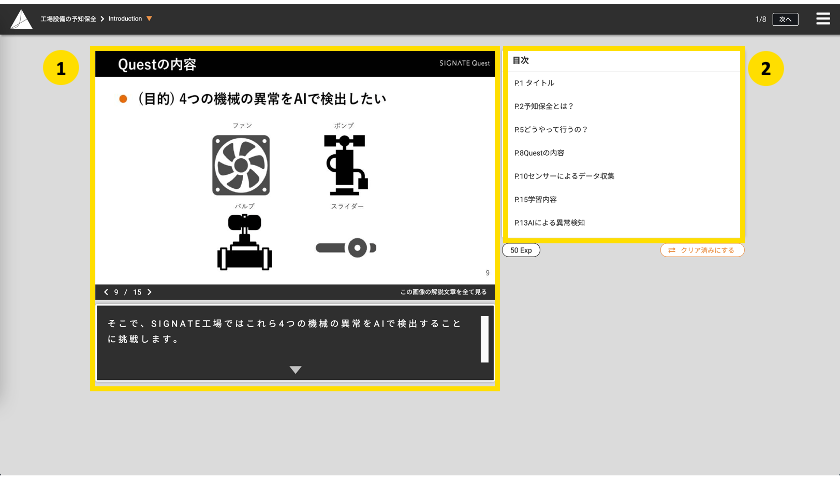
QuestやGymにSlideが存在する場合は、Slideを見て学習することを確認しましょう。
Slide内で説明される内容は、目次で確認することができますので、 あらかじめどんな内容が説明されるのかを目を通しておくと良いでしょう。
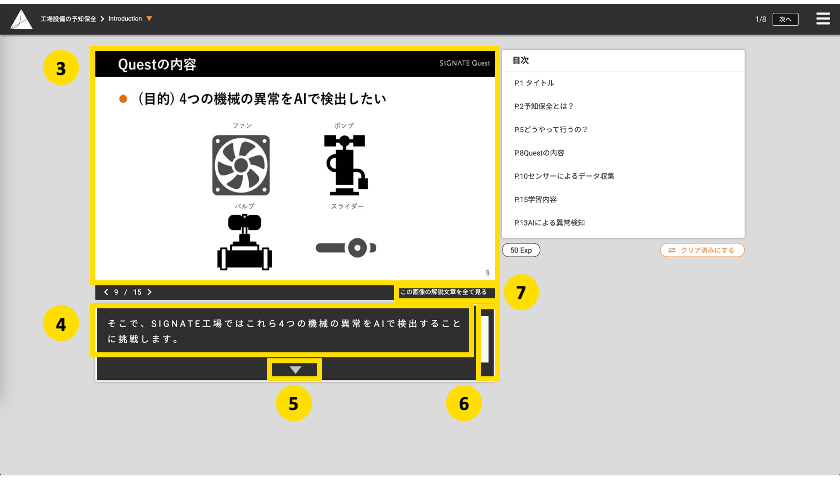
まずは、画像を確認しましょう。
画像を確認した次には、テキストを確認しましょう。画像に関する内容を細かく解説します。
画像に紐づいたテキストが全て表示されると、▼が表示されます。▼が表示されたら、 テキスト表示エリアをクリックしてみましょう。 次の画像に切り替わり、またテキストが自動で表示され始めます。
テキストはスクロールで読み返すことができます。
画像に紐づくテキストを全て表示させることも可能です。 ここをクリックすると下記のような形でテキストを一括で確認できます。
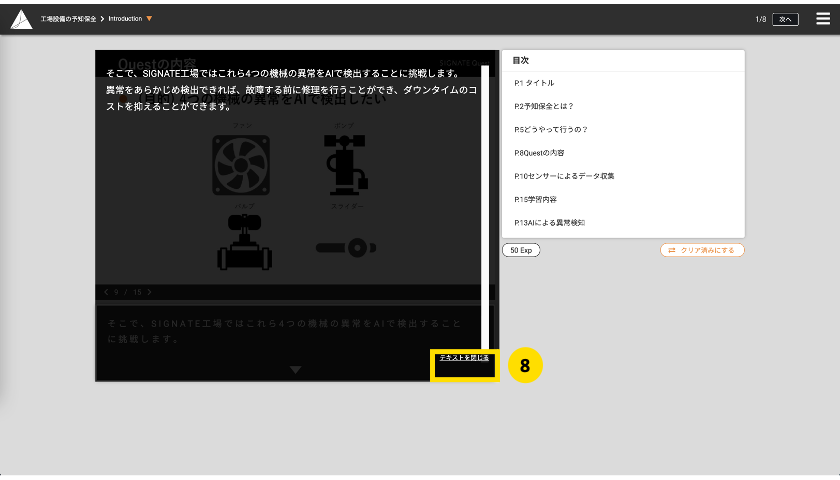
クリックすることで一括表示されたテキストを非表示にすることができます。
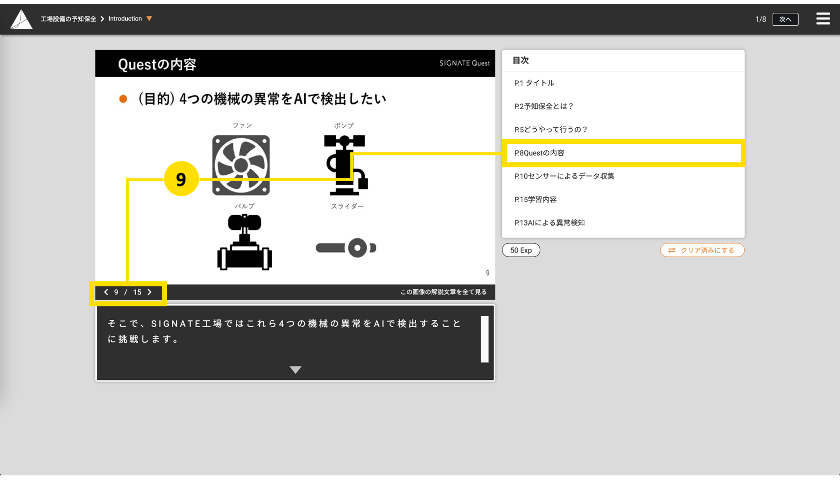
見直したい箇所があれば、目次の項目をクリックしたり、 前の画像に戻るボタンや次の画像に進むボタンを使用してSlideを見返してみましょう。
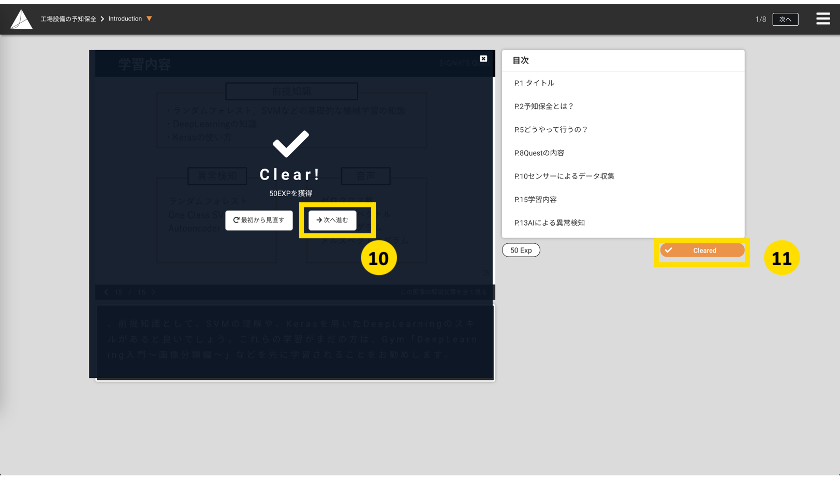
学習内容を確認できたら、次へ進み、演習問題に挑戦しましょう。
最後まで画像・テキストを見終わると自動でクリアマークがつきます。
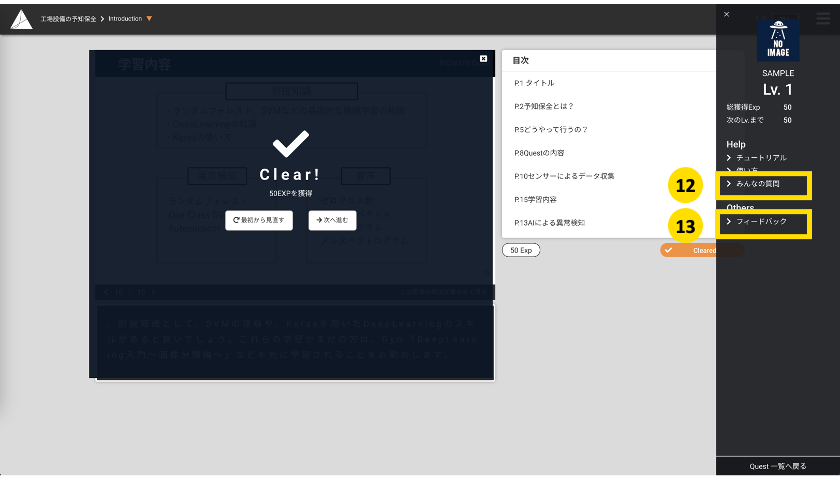
Slideを見てわからないことがあれば、サイドメニューからみんなの質問を利用してみましょう。
もしよろしければ、コンテンツに対するフィードバックをお送りください。
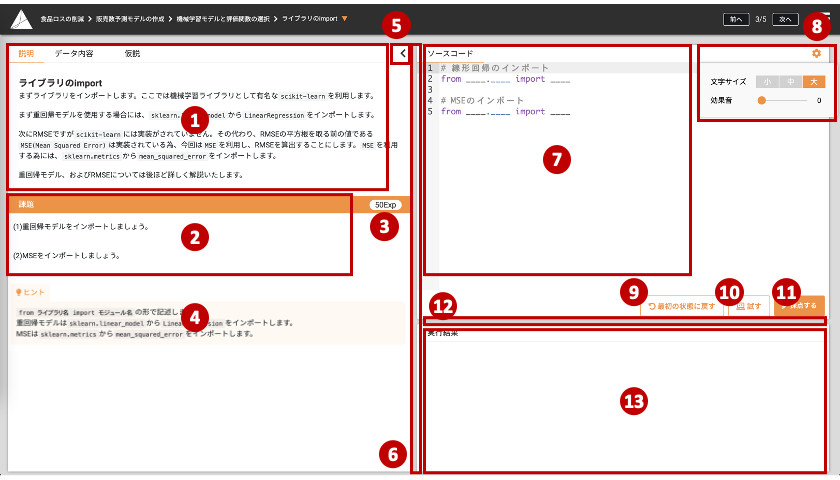
このOperation内で必要となる基礎知識を説明します。
このOperation内で対応しなければならない課題が表示されます。
獲得できるExpが表示されます。
「ヒント」部分をクリックするとヒントを表示・非表示させることができます。
説明・課題エリアを折りたたむことができます。
クリックしてドラッグすることで横幅の調整を行うことができます。
ソースコードを入力するエリアになります。
クリックすることで、ソースコード入力エリアの設定を変更することができます。
入力したソースコードエリアを初期状態に戻します。
入力したソースコードを試します。
入力したソースコードの採点を行います。
クリックしてドラッグすることで縦幅の調整を行うことができます。
「試す」「採点する」を押した場合の実行結果が表示されます。
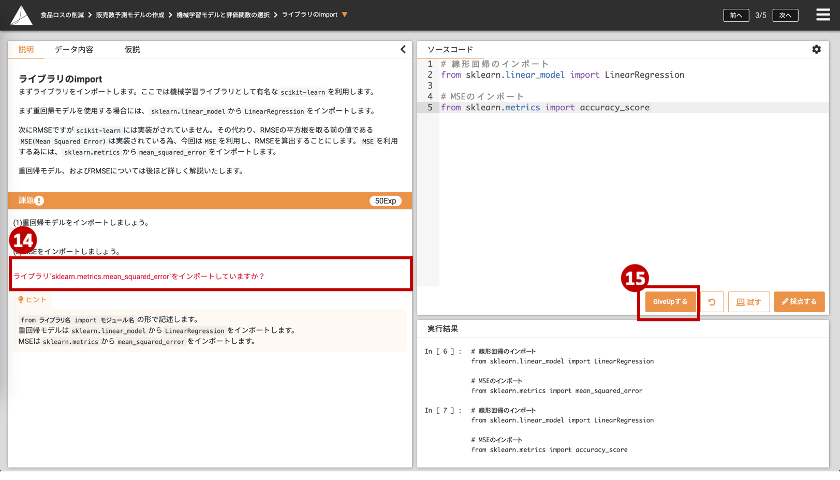
採点の結果、間違いがある場合は、赤文字でエラーが表示されます。
一度採点をして不正解になるとGiveUpボタンが表示されます。 どうしても正解できない場合はGiveUpしてみましょう。 模範解答を参照することができます。
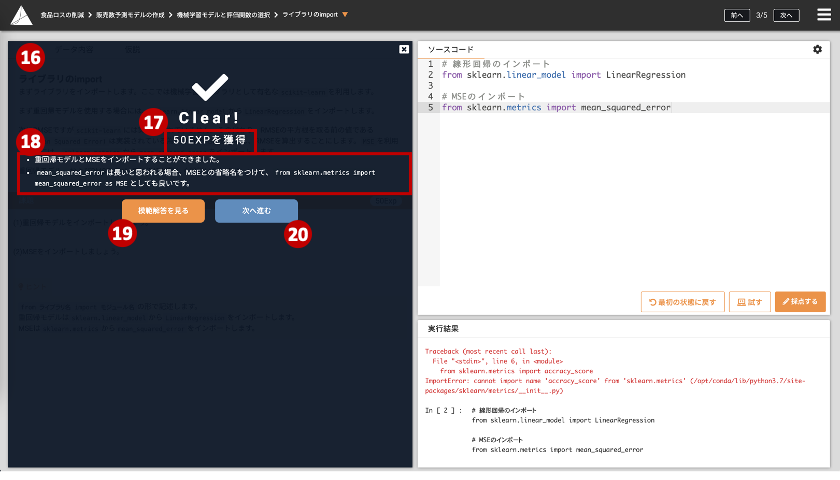
採点の結果、全ての課題にクリアするとクリア画面が表示されます。
獲得したEXPを確認できます。
解説を見ることができます。
模範解答を確認することができます。
次の問題に進みます。
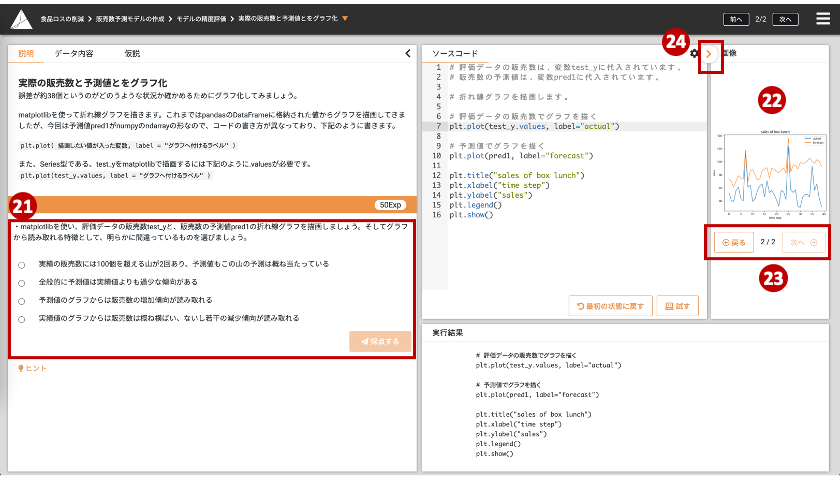
選択肢問題の場合、課題エリアに選択肢が表示されます。
「試す」「採点する」を押した場合、グラフの出力等がある場合はここに表示されます。
グラフはページを離れるまではストックされていきます。
ボタンを押すことで画像表示エリアを折りたたむことができます。
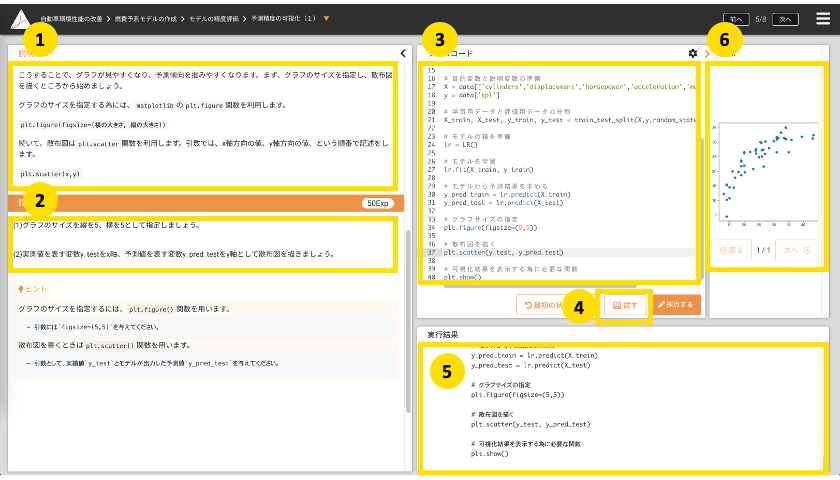
Operationに必要な知識が説明されています。まずは、こちらを一読しましょう。
Operationでやるべき課題が掲載されています。
説明を読んだ後は、こちらを確認して何をすべきかを把握しましょう。
課題に従い、ソースコードを入力して行きましょう。
ソースコードに入力を終えたら、試すボタンを押し、実行してみましょう。
試すボタンを押すと実行結果に表示されます。実行結果をみてソースコードに修正を加えましょう。
問題によっては、グラフが表示される場合があります。グラフをクリックして確認してみましょう。
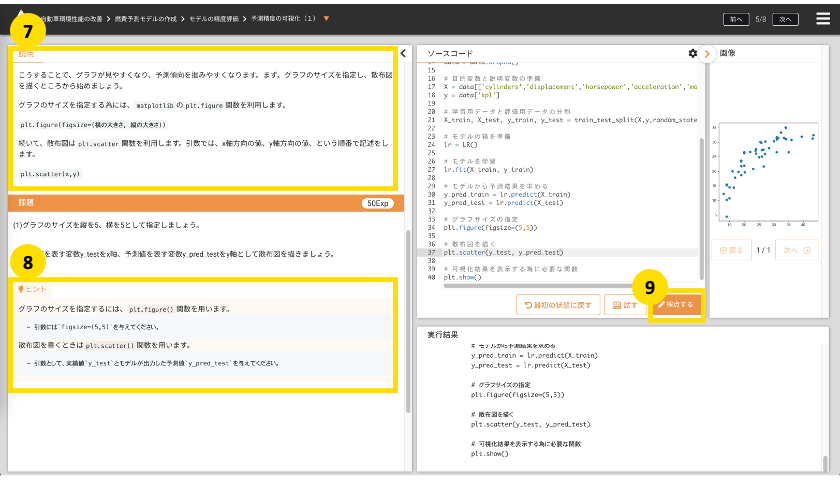
実行結果に期待した結果が表示されない場合は、もう一度説明を読み返してみましょう。
どうしてもわからなければ、ヒントを確認してみましょう。
試した結果に問題がなければ、採点ボタンを押してみましょう。
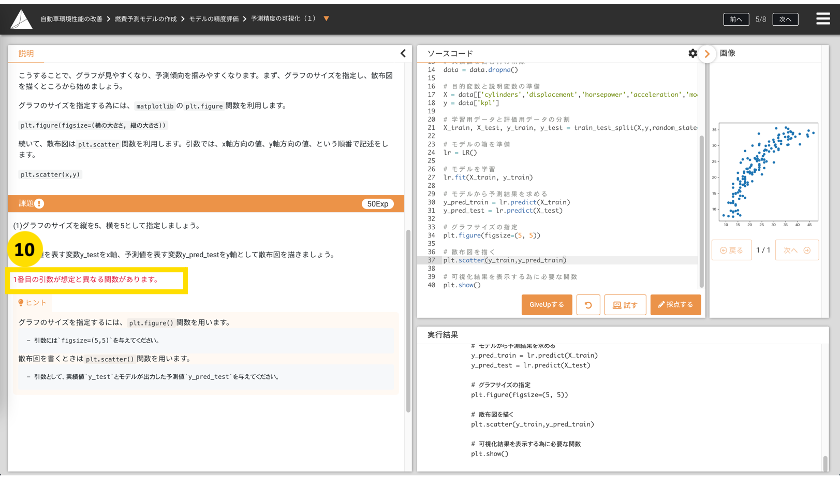
採点の結果、間違いがあれば各課題の下に赤文字でエラーが表示されます。
エラー内容を確認して、ソースコードに修正をして行きましょう。
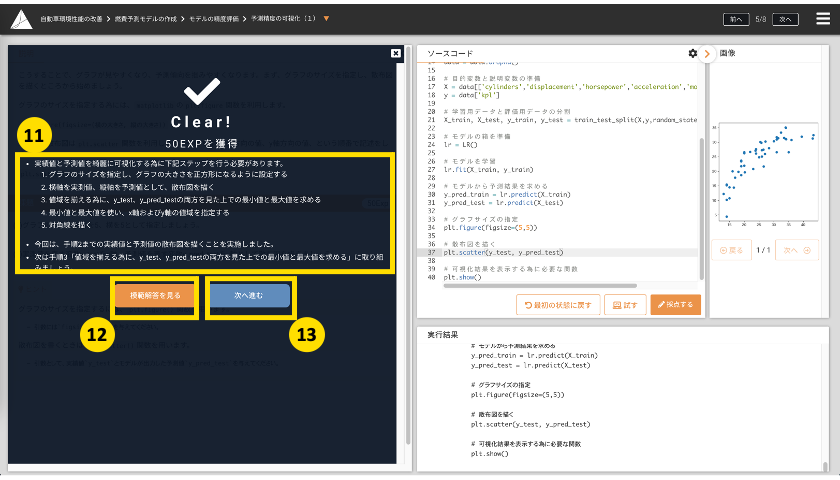
採点の結果、全ての課題にクリアするとクリア画面が表示されます。
クリア画面には解説が表示されるので、ご一読ください。
クリア画面では「模範解答を見る」ボタンがアクティブになります。
クリックすることで、模範解答を見ることができます。
解説や模範解答を確認できたら、次へ進みましょう。
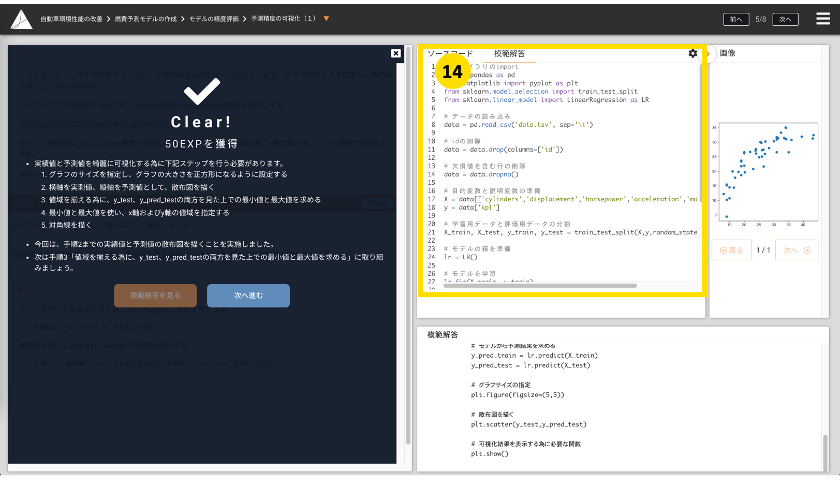
模範解答はタブで切り替えて見ることができます。
自分の入力したソースコードと模範解答を見比べてみましょう。
模範解答の良いところは積極的に取り入れて自分の力に変えていきましょう!
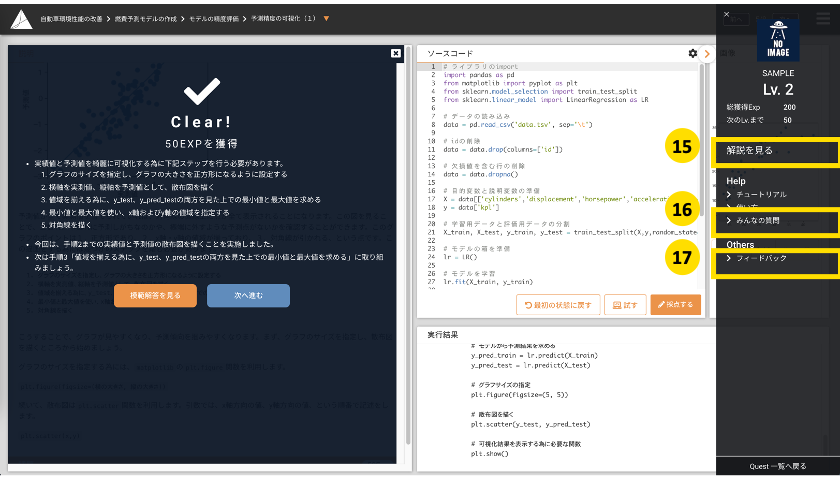
一度クリアすると、解説はサイドメニューからいつでも見直すことができるようになります。
わからないことがあれば、みんなの質問を利用してみましょう。
もしよろしければ、コンテンツに対するフィードバックをお送りください。
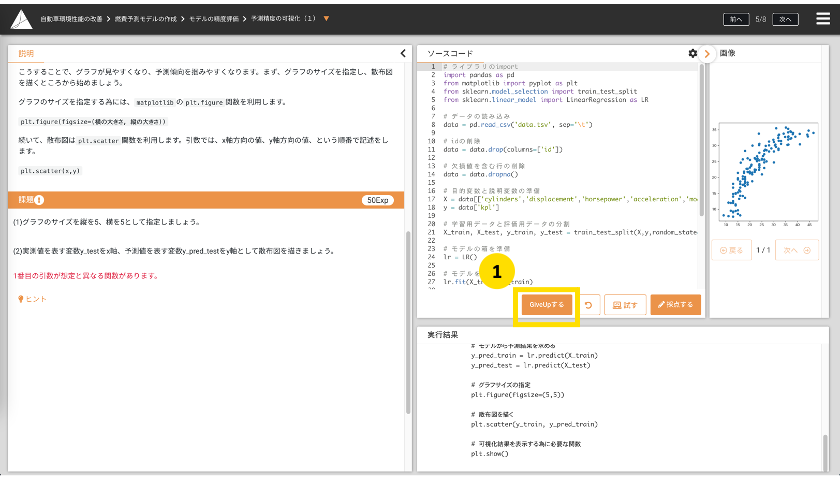
一度採点に失敗すると「GiveUpする」ボタンが出現します。
どうしても正解できない時には「GiveUpする」ボタンを押してみましょう。
※模範解答が準備中の問題、選択肢問題などの模範解答が不要な問題は 「GiveUpする」ボタンが表示されません。
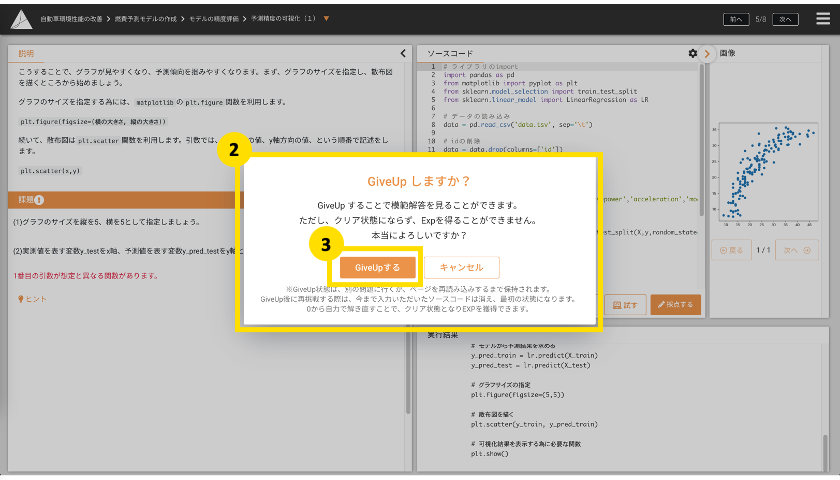
「GiveUpする」ボタンを押すとモーダルが出現します。
GiveUpすると、GiveUp状態となり模範解答を見られる様になります。
ただし、GiveUp状態ではどんなに正しいソースコードを入力しても、クリアしたり、Expを獲得することができなくなります。
また、再挑戦する際には、ソースコードが最初からの状態になるなどのペナルティがつきます。
※GiveUp状態は、別の問題に行くか、ページを再読み込みするまで保持されます。
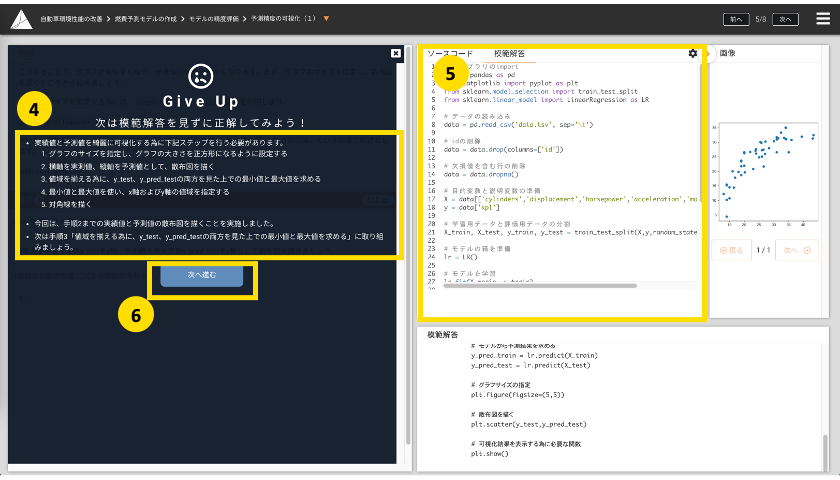
GiveUpすると、GiveUp状態を表すモーダルが出現します。 モーダル内にはクリア後に表示される解説が含まれますので一読し学習に役立ててください。
模範解答が別タブで表示されます。自分のソースコードと見比べ、 どこが間違っていたのかを確認してみましょう。
「次へ進む」ボタンを押すことで、次の問題に移動します。模範解答を見て、納得できた場合は次の問題へ進みましょう。
模範解答を見るだけではなく、一度確認作業をする方が、知識の定着に繋がるのでオススメです。
模範解答実行時の実行結果が表示されます。参考にしてみてください。
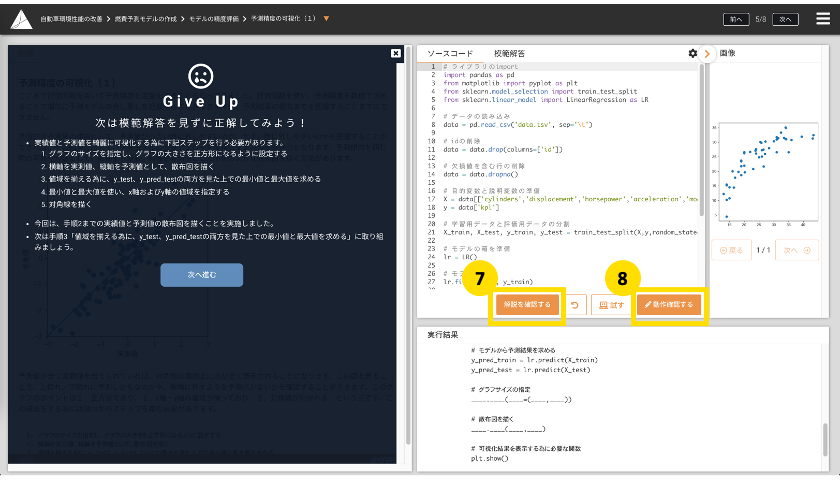
GiveUp後のソースコードエリアでは、確認作業をおこなうことができます。
「解説を確認する」ボタンを押すことで、GiveUp状態を表すモーダルを再表示させることができます。
「動作確認する」ボタンで自分の入力結果を実行することができます。
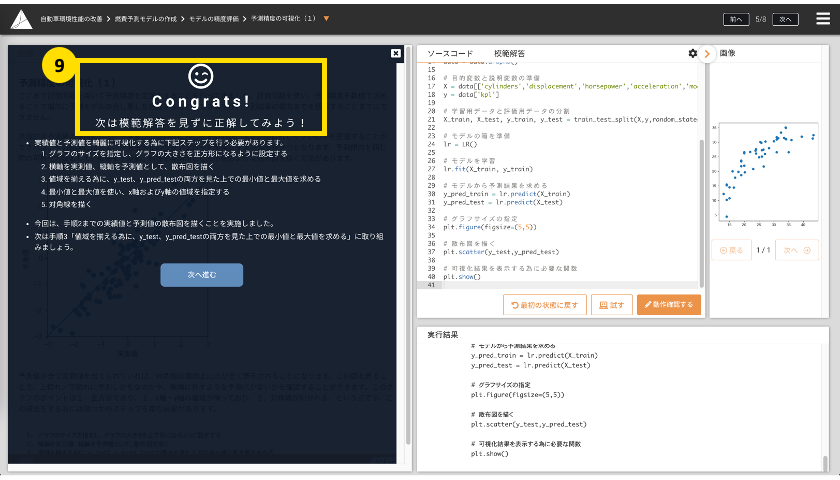
正しい入力ができると、Congrats!と表示されます。
「次へ進む」ボタンを押すことで、次の問題に移動します。