SIGNATE Quest は、
3タイプの講座で構成されています。
Questには、ビジネスシーンに登場する実践課題をさまざまな業界別にご用意。
AIモデル開発やデータサイエンスのいろはが理解できるよう、モデルに至るまでの分析プロセスを「学び」・「実践する」、
SIGNATE独自の超実践型のオンライン講座となっています。
Gymには、Questに挑戦するための基礎知識を学ぶための講座や、Python初学者の方が最初に取り組むプログラミング講座など、 全くの初心者の方でも安心して「学び」・「実践する」できる講座をラインナップしています。
Marketには、様々な分野で活躍するスペシャリストたちが作成した分野特化型の講座を取り揃えております。
講座はどれも、
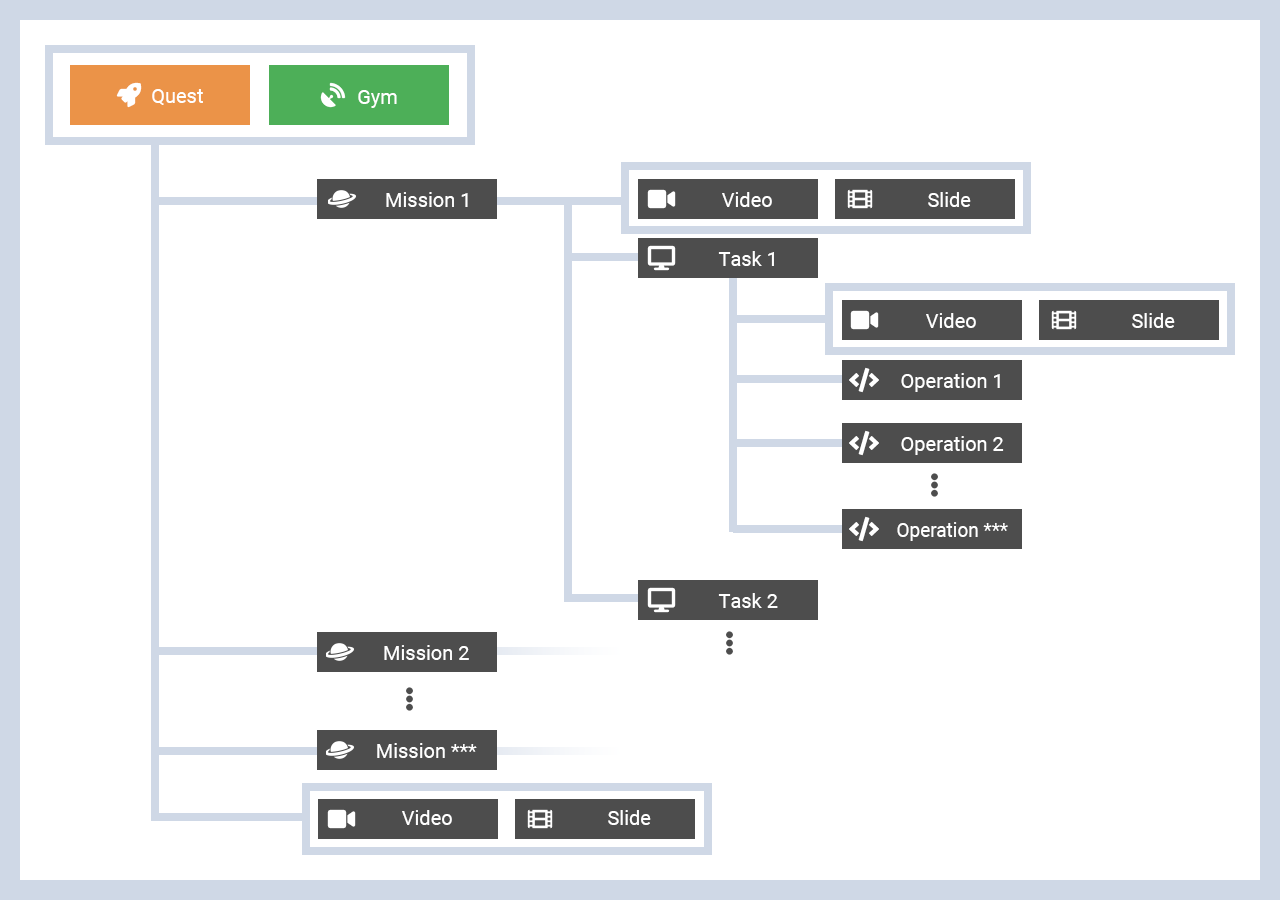
の様な階層構造を持ちます。
Video / Slide / Operation に関しては、 学習画面の見方と進め方 で詳しく解説します。
また、QuestとGymを目的別にパッケージ化させたCourseも提供しております。
Courseでは、ある目的を達成するために必要となるGymとQuestを学習推奨順に列挙しており、
目的達成のための効率的な学習手順を知ることができます。
ここでは、各講座を確認できる一覧ページと、各講座のカリキュラムを確認できる詳細ページについて説明していきます。
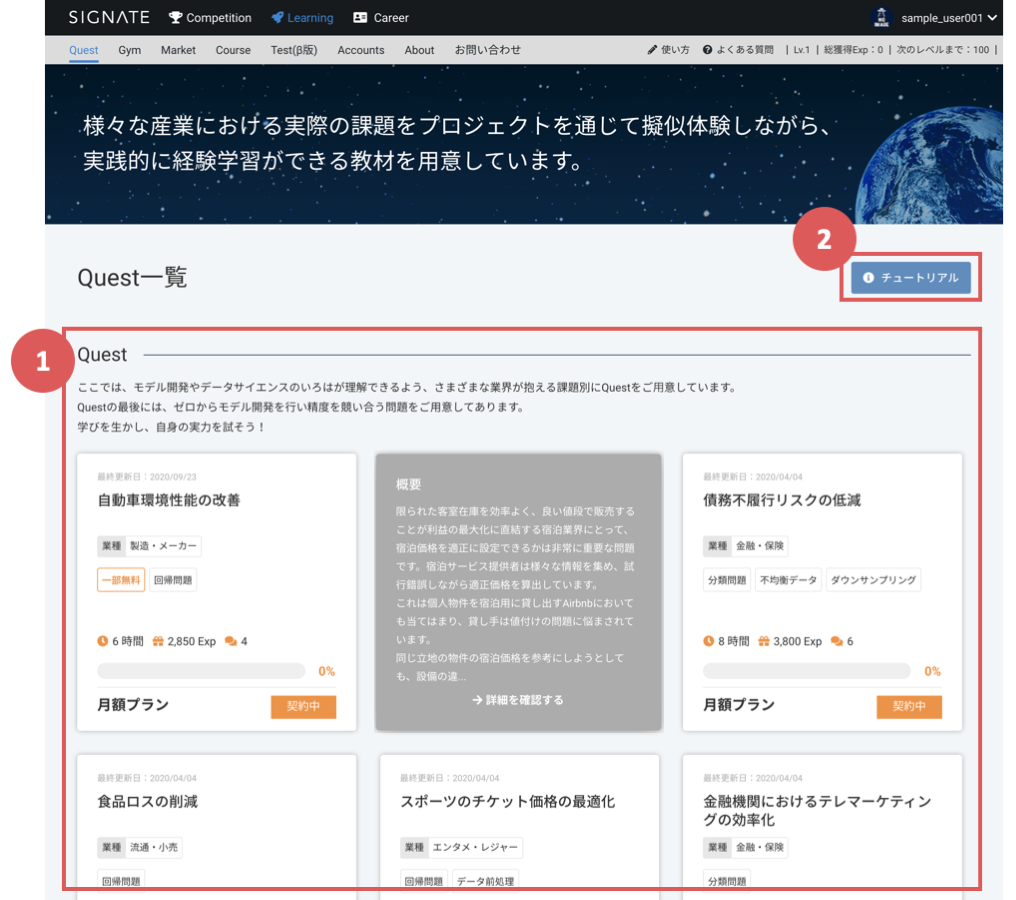
Questが並びます。
チュートリアルボタンです。
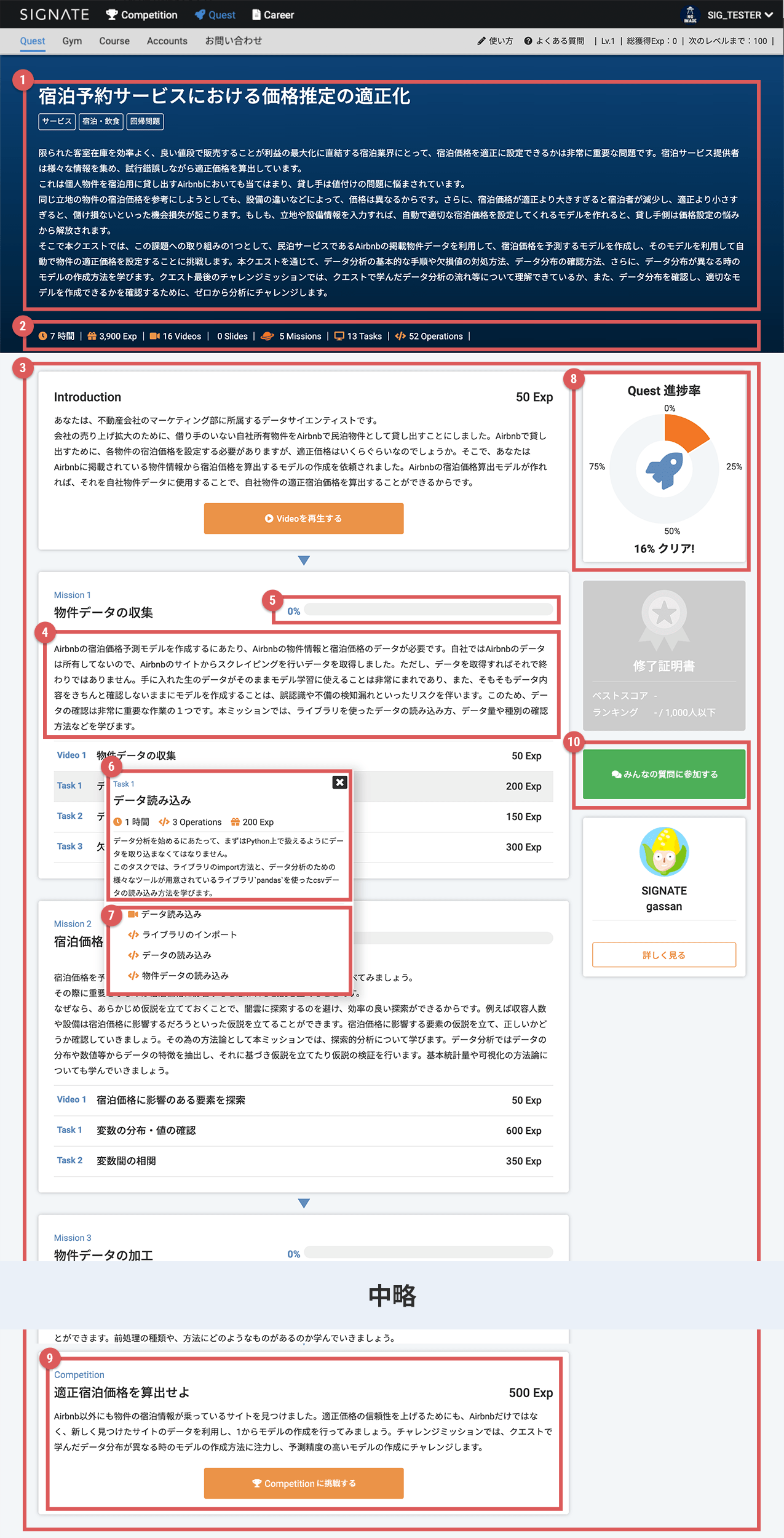
Questのタイトル、タグ、説明が記載されます。
Questに関する様々なステータスが表示されます。
Questを構成するコンテンツが並びます。
Mission内でおこなう内容の説明が記載されています。
Mission内の進捗率を表します。
Task内でおこなう内容の説明が記載されています。
Taskを構成するOperationが一覧で並びます。
Quest全体の進捗率を表します。
Competitionになります。クリックするとCompetitionページへ移動します。
みんなの質問ページへ遷移します。
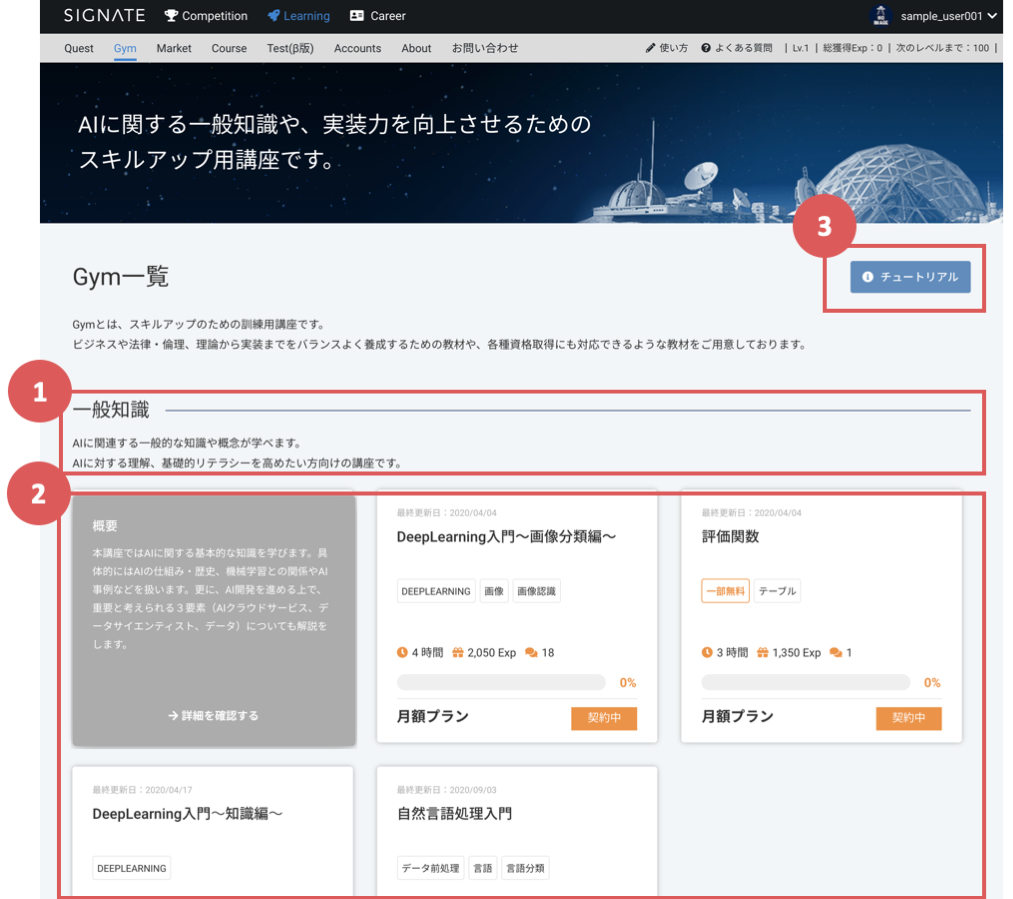
Gymのカテゴリが表示されます。
カテゴリ別にGymが並びます。
チュートリアルボタンです。
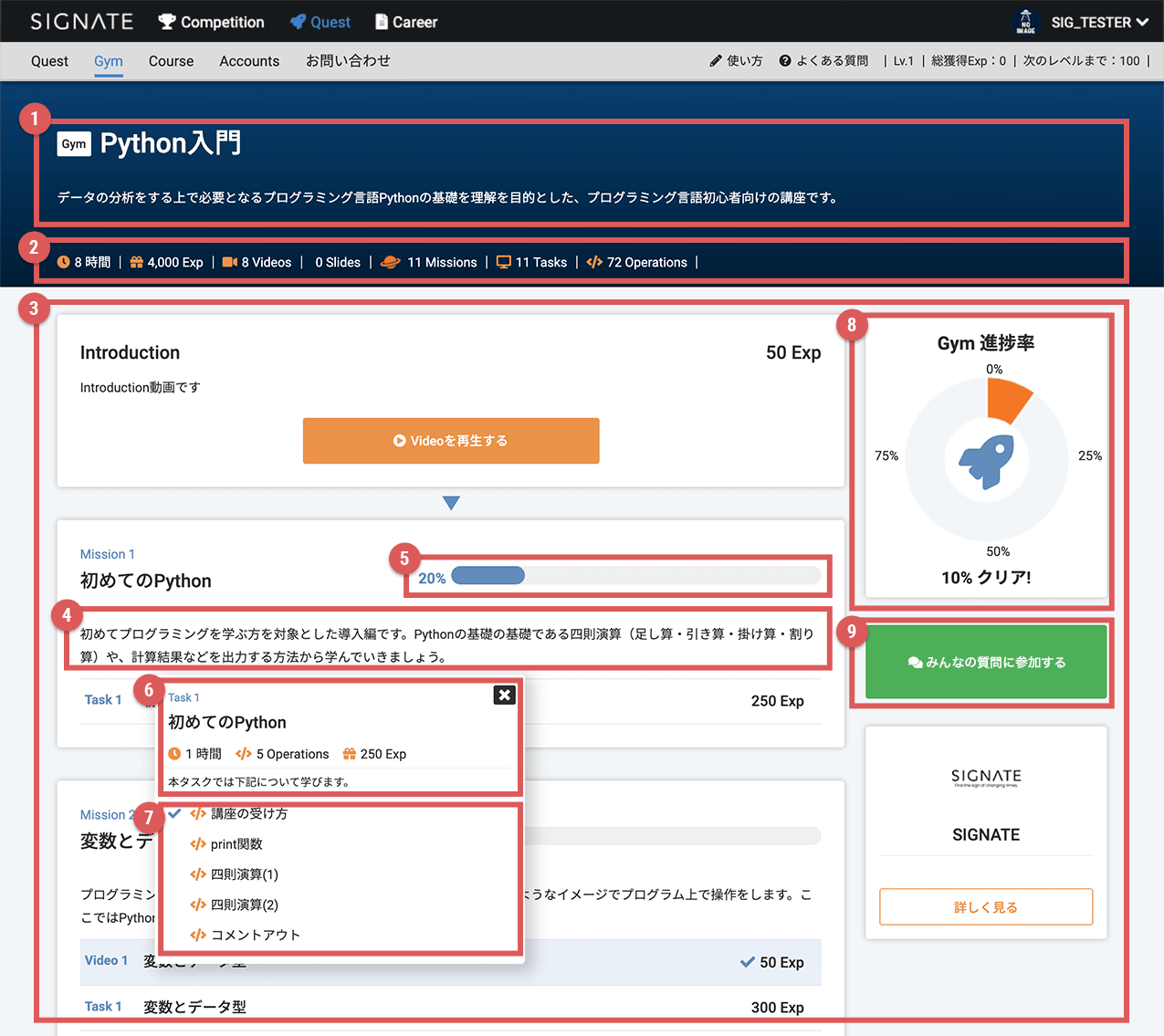
Gymのタイトル、タグ、説明が記載されます。
Gymに関する様々なステータスが表示されます。
Gymを構成するコンテンツが並びます。
Mission内でおこなう内容の説明が記載されています。
Mission内の進捗率を表します。
Task内でおこなう内容の説明が記載されています。
Taskを構成するOperationが一覧で並びます。
Gym全体の進捗率を表します。
みんなの質問ページへ遷移します。
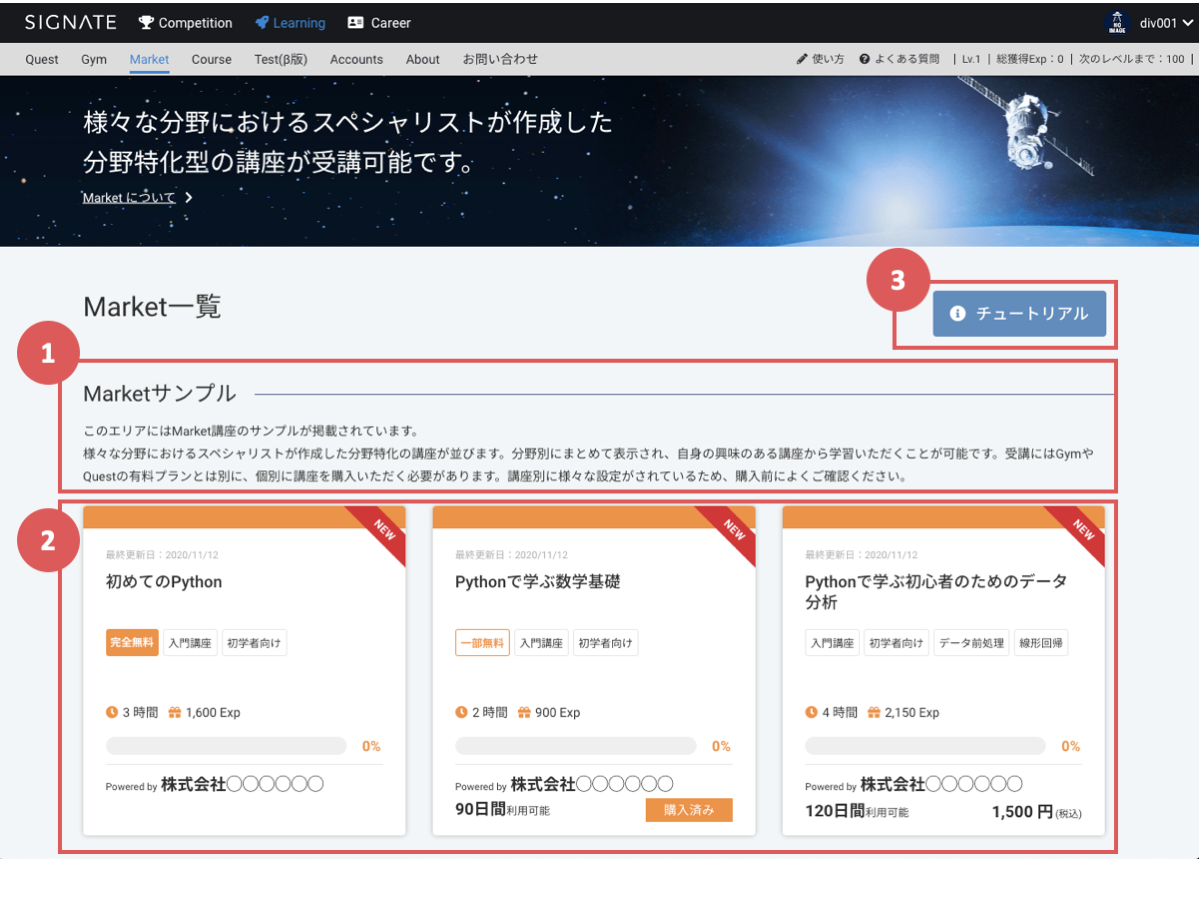
Marketのカテゴリが表示されます。このカテゴリ内に並ぶ講座に関する説明も合わせて表示されます。
カテゴリ別にMarketの講座がカード形式で並びます。カードをクリックすることでMarket詳細ページへ移動します。
チュートリアルボタンです。
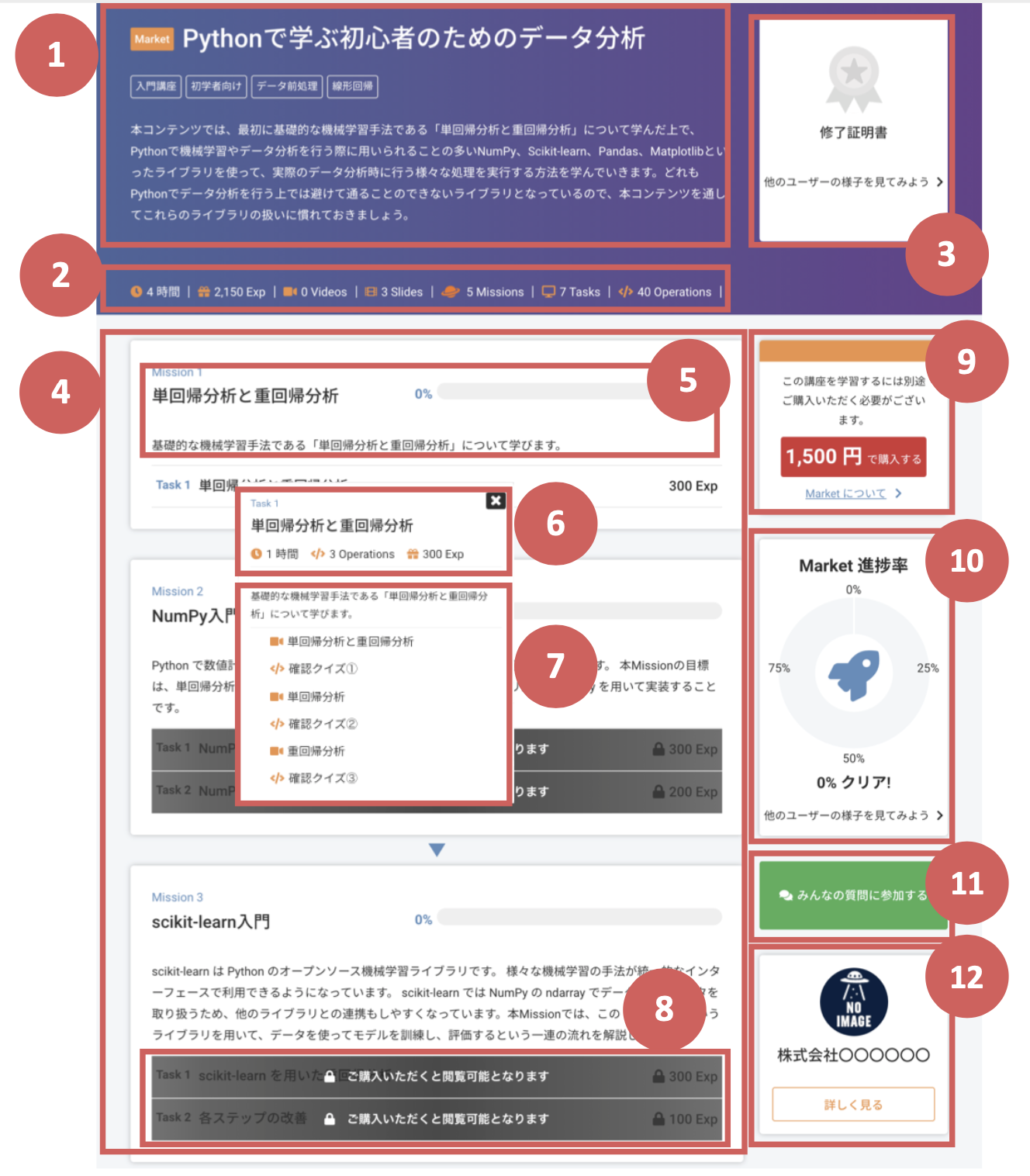
Market講座のタイトル、タグ、説明が記載されます。
Market講座に関する様々なステータスが表示されます。
進捗率が100%になった時、修了証明書が表示されます。SNSでこの講座に関する他のユーザの動きも見ることができます。
Market講座を構成するコンテンツが並びます。
Mission内でおこなう内容の説明が記載されています。Mission内の進捗率を表します。
Task内でおこなう内容の説明が記載されています。
Taskを構成するOperationが一覧で並びます。
購入してからでないと見れないコンテンツにはこのような表示がされます。
Market講座の購入金額を表示します。クリックすることで購入画面へ遷移します。
Marketの購入画面の見方については、その他の画面の見方で解説します。
Market講座の全体の進捗率を表します。
みんなの質問ページへ遷移します。
Market講座の提供元を見ることができます。
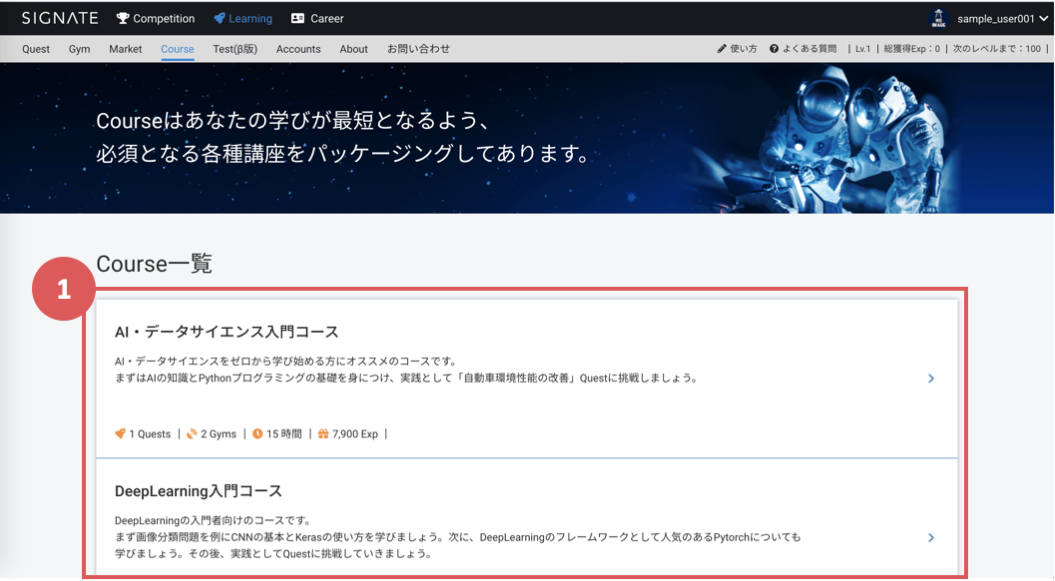
Courseが並びます。
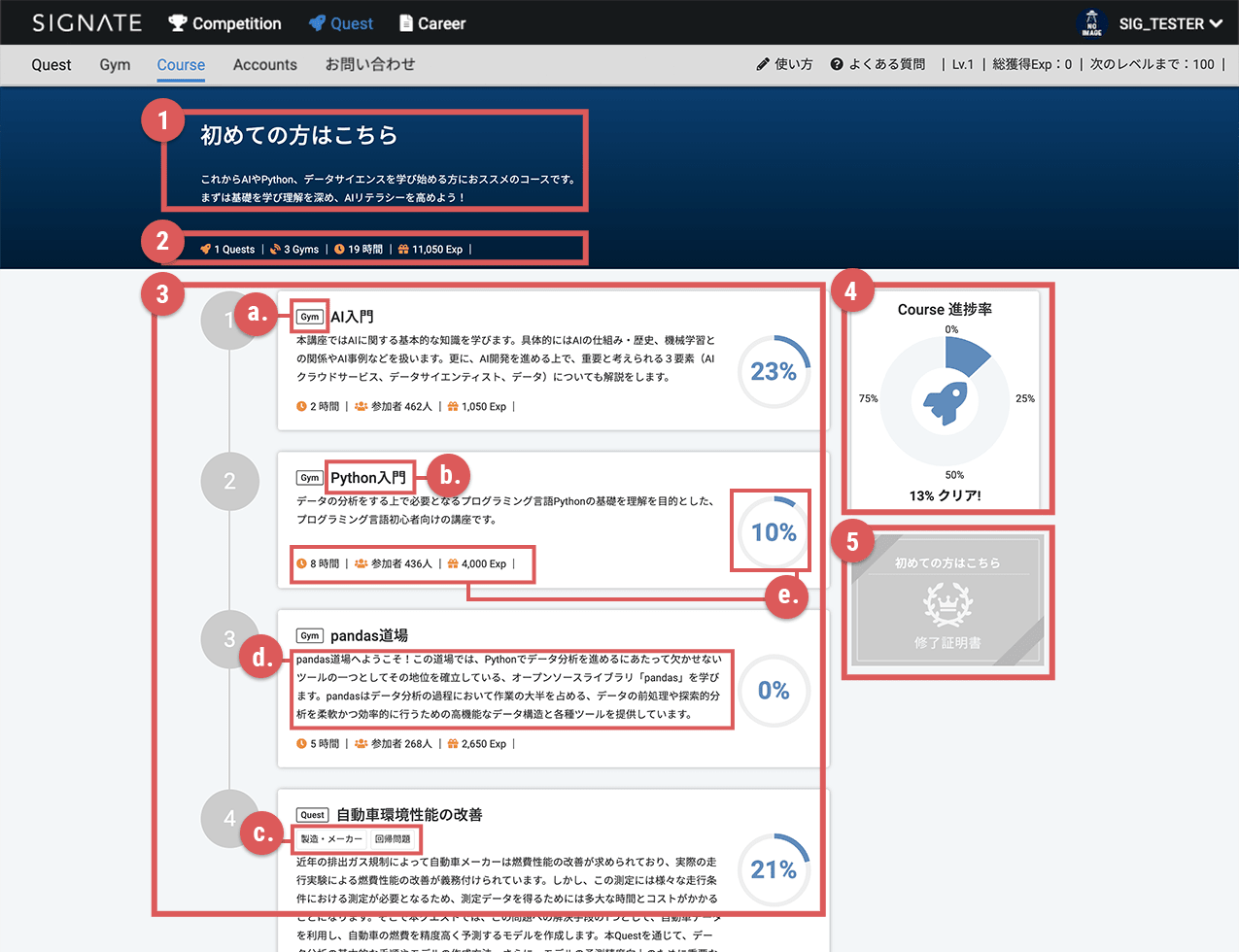
Courseのタイトル、説明が記載されます。
Courseに関する様々なステータスが表示されます。
Courseを構成するQuestとGymがCourseを進める推奨順に並びます。
a. Quest/Gymを表します。
b. タイトルが表示されます。
c. 業種・業界・技術タグが表示されます。
d. Quest/Gymの概要が少しだけ表示されます。
e. Quest/Gymに関する様々なステータスが表示されます。
Course全体の進捗率を表します。
Courseの終了証明書が表示されます。
Courseを構成する全てのQuestとGymがクリアされると色が変わります。